Mon workflow sous Lightroom
Après un certain nombre d’articles dédiés à des séries de photos, c’est cette fois un article technique que je publie concernant Lightroom et plus précisément le workflow (flux de travail) que j’utilise.
Depuis que j’utilise Lightroom, j’ai vraiment réussi à rendre le traitement de mes photos plus rapide et plus efficace notamment en réfléchissant au workflow qui était le plus adapté pour moi. J’ai glané des idées sur internet, essayé de voir ce dont j’avais besoin et ce que m’offrait Lightroom.
Aujourd’hui, j’essaye donc de mettre à plat le workflow que j’utilise sous Lightroom ainsi que les « trucs » que je trouve intéressants (raccourcis, configuration…).
Workflow basique
La première étape consiste à copier les photos situées sur la carte mémoire vers le PC (en utilisant un lecteur de carte- mémoire). Je fais cette partie manuellement en stockant les photos dans des dossiers séparés par événement sous la forme « 2008-12-31 Nom de l’événement »
Dans l’onglet Bibilothèque (raccourci clavier : G),
- J’importe les photos sous Lightroom en créant l’aperçu standard (sa taille est configurable dans les options de Lightroom)
- Je me place dans le répertoire sur lequel je souhaite travailler
- Je fais une passe sur toutes les photos et les marque en utilisant les drapeaux blancs pour les images qui sortent vraiment du lot (pour les mettre sur mon site, pour les envoyer à une personne en particulier…) et les drapeaux barrés pour les images à supprimer (doublons, photos ratées…). Les images laissées avec le drapeau neutre sont pour moi les images à garder mais qui n’ont pas d’intérêt particulier (pour les photos « souvenirs » par exemple) ou dont je ne sais pas encore quoi faire. Pour aller plus vite sur cette étape, il suffit d’utiliser les flèches « gauche » et « droite » pour vous déplacer de photo en photo et les combinaisons de touches « ctrl+haut » et « ctrl+bas » respectivement pour augmenter et baisser l’état du drapeau (drapeau barré > drapeau neutre > drapeau blanc).
- Je filtre ensuite les images afin d’afficher seulement les images marquées d’un drapeau barré (images rejetées). Je fais une dernière passe pour vérifier qu’il n’y reste pas une photo que je souhaite garder puis je sélectionne toutes les photos pour les supprimer du disque. Cette étape peut également être faite de manière régulière (1 fois tous les 6 mois par ex.) si on a un peu de place sur son PC.
Remarque : Si vous n’avez pas le temps ou l’envie de retoucher ces images immédiatement, vous pouvez toutes les marquer avec un drapeau blanc pour pouvoir les retrouver plus tard dans la collection dynamique « A Retoucher » (voir ci-dessous) !
Dans l’onglet Développement (raccourci clavier : D),
- Je filtre maintenant les images afin d’afficher seulement les images non marquées (drapeau neutre) et je fais une passe dessus (retouches du contraste, luminosité, recadrage, balance des blancs…)
- Quand on travaille en RAW, on peut ensuite (suivant l’espace qu’on a de disponible sur son PC) d’exporter toutes les photos non marquées (drapeau neutre) en JPEG. Cela permet une économie d’espace disque pour des photos qui resteront des photos souvenir et qui ont déjà bénéficié des avantages du RAW (balance des blancs, dynamique…). Pour ma part, je le faisais au départ mais je garde maintenant tous mes RAWs…
- J’utilisais pour cette phase un preset d’exportation qui exporte les photos sélectionnées dans leur résolution et qualité maximum en JPEG, dans leur répertoire d’origine et les ajoute automatiquement à mon catalogue Lightroom. Il ne me reste plus qu’a supprimer les fichiers RAW qui viennent d’être exportés.
Workflow étendu pour les photos marquées
Afin de faciliter les étapes suivantes, j’utilise le système de collections dynamiques de Lightroom. En effet, afin de retrouver plus facilement et plus rapidement les photos marquées, retouchées, à mettre sur mon site internet… j’utilise une combinaison de tags/marqueurs et des collections dynamiques qui réalisent en fait un filtre basé sur ces tags/marqueurs sur l’ensemble de mon catalogue.
Les tags utilisés
- postworked : photo retouchée
- toweb : à mettre sur mon site web
- web : publiée sur mon site web dans le cadre d’un article ou d’une série. Dans ce cas, je rajoute en plus un tag pour le nom de l’article ou de la série.
- noweb : à ne pas mettre sur mon site web (typiquement des photos de famille que j’ai souhaité retoucher pour les envoyer à quelqu’un)
- tosend (ajouter le nom de la personne concernée) : à envoyer à la personne concernée
- sent (ajouter le nom de la personne concernée) : envoyée à la personne concernée
- toprint : à imprimer
- printed : imprimée
- toportfolio : à ajouter à mon portfolio
- portfolio : ajoutée à mon portfolio
Afin d’y avoir accès plus facilement on peut créer dans Lightroom un set personnalisé de tags qui regroupera tous vos tags.
Les collections dynamiques
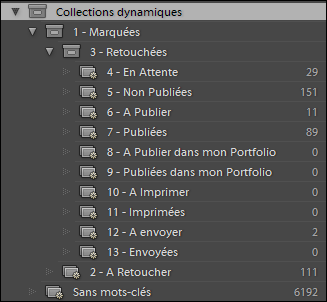
- « 1 – Marquées » : contient toutes les photos marquées, retouchées ou non
Dans ce dossier, j’ai ensuite créé la première collection dynamique
- « 2 – A Retoucher » : contient toutes les photos marquées qui ne sont pas encore retouchées (les conditions sont « la photo est marquée » et « ne contient pas le mot clé postworked« )
J’ai créé un deuxième ensemble
- « 3 – Retouchées » : contient toutes les photos retouchées
Dans ce dossier j’ai ensuite créé toutes les autres collections dynamiques
- « 4 – En Attente » : contient toutes les photos retouchées, en attente de savoir si je vais les publier sur mon site ou non (les conditions sont « la photo est marquée » , « contient le mot-clé postworked » et « ne contient pas le mot-clé web – qui inclus web et toweb« )
- « 5 – Non Publiées » : contient toutes les photos retouchées qui ne seront pas publiées sur mon site (les conditions sont « la photo est marquée » , « contient le mot-clé postworked » et « contient le mot-clé noweb« )
- « 6 – A Publier » : contient toutes les photos retouchées qui seront publiées sur mon site (les conditions sont « la photo est marquée » , « contient le mot-clé postworked » et « contient le mot-clé toweb« )
- « 7 – Publiées » : contient toutes les photos retouchées qui ont été publiées sur mon site (les conditions sont « la photo est marquée » , « contient le mot-clé postworked » et « contient le mot-clé web« )
- « 8 – A Publier dans mon Portfolio » : contient toutes les photos retouchées qui seront publiées dans mon portfolio (les conditions sont « la photo est marquée » , « contient le mot-clé postworked » et « contient le mot-clé toportfolio« )
- « 9 – Publiées dans mon Portfolio » : contient toutes les photos retouchées qui ont été publiées dans mon portfolio (les conditions sont « la photo est marquée » , « contient le mot-clé postworked » et « contient le mot-clé portfolio« )
- « 10 – A Imprimer » : contient toutes les photos retouchées qui seront imprimées (les conditions sont « la photo est marquée » , « contient le mot-clé postworked » et « contient le mot-clé toprint« )
- « 11 – Imprimées » : contient toutes les photos retouchées qui ont été imprimées (les conditions sont « la photo est marquée » , « contient le mot-clé postworked » et « contient le mot-clé printed« )
- « 12 – A Envoyer » : contient toutes les photos retouchées qui seront envoyées à quelqu’un (les conditions sont « la photo est marquée » , « contient le mot-clé postworked » et « contient le mot-clé tosend« )
- « 13 – Envoyées » : contient toutes les photos retouchées qui ont été envoyées à quelqu’un (les conditions sont « la photo est marquée » , « contient le mot-clé postworked » et « contient le mot-clé sent« )
Dans l’onglet Bibliothèque (raccourci clavier : G),
- Je peux maintenant sélectionner la collection dynamique « A retoucher »
Dans l’onglet Développement (raccourci clavier : D),
- Retouchez les photos que vous souhaitez
Dans l’onglet Bibliothèque (raccourci clavier : G),
- Ajoutez le tag « postworked »
Cela fait maintenant quelques mois que j’utilise ce système des tags/marqueurs et de collections dynamiques et il apporte une vraie souplesse. En fait, quand je fais une passe sur une série de photos que je viens de copier sur mon PC, je fais en général le workflow basique. Le workflow étendu peut être fait à n’importe quel moment plus tard. Il me suffit d’aller dans la collection dynamique « A Retoucher » pour retrouver toutes les photos marquées (d’un drapeau blanc) et que je n’ai pas encore retouchées.
L’exportation
Étant donné que Lightroom ne modifie jamais les photos situées sur votre disque dur (toutes les retouches appliqués à vos images sont enregistrées dans un seul et même fichier : le catalogue Lightroom), vous devez, pour pouvoir vous servir de vos images retouchées, vous servir du module d’exportation de Lightroom qui va vous permettre de créer des images jpeg de vos photos retouchées. Vous allez pouvoir créer des presets d’exportation pour chaque usage que vous avez de vos photos (impression en 10*15, envoi par mail, création d’une galerie photo sur votre site web…) en ajustant les paramètres de résolution, de qualité jpeg, …, mais aussi d’accentuation par exemple.
Concernant l’accentuation, il existe le plugin LR/Mogrify qui est diablement efficace pour l’accentuation à l’exportation et qui permet en plus de rajouter des cadres et du texte sur les images.
Remarques
Afin d’éviter la perte de vos photos ou de vos corrections (stockées dans un seul et même ficher, le catalogue Lightroom) il est important de faire 2 choses :
- Configurez Lightroom pour sauvegarder le catalogue à chaque démarrage. Vous aurez comme ça des copies régulières si jamais votre catalogue est corrompu (ce qui m’est arrivé une fois).
- Si vous stockez vos photos sur le disque dur interne de votre PC, faite une synchronisation (duplication) de toutes vos photos ainsi que de la dernière version de votre catalogue Lightroom sur un autre disque dur en cas de plantage. Le logiciel Syncback est très bien pour réaliser ce genre d’opération. Pour ma part, j’ai mes photos en double sur mon PC (sur 2 disques différents) ce qui me permet de faire des sauvegardes régulières et j’ai également un disque dur externe en dehors de chez moi sur lequel je fais des sauvegardes (moins régulièrement) en cas de cambriolage, incendie…
Balades dans Nantes
Vous aimerez aussi

[Review] Flash Pixel X800c (english version at the end)
16 juin 2015
Séance funky avec Marie !
13 décembre 2011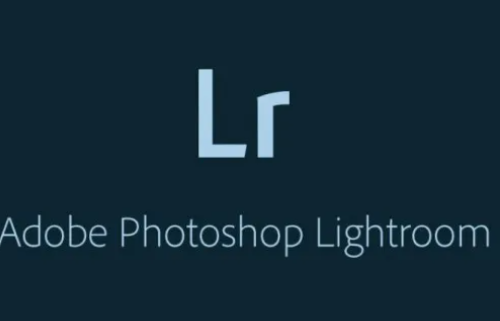

31 commentaires
le bokeh
Fantastique initiative ;-)
Brik
Juste une astuce, il y a une option (dont le nom m’échappe mais je suis au boulot) qui permet de passer à la photo suivante automatiquement après avoir indiqué un drapeau (ou aucun) :)
PAF
Tu ne parles pas du format DNG. Tu ne l’utilises pas ?
(moi non plus, mais comme il est présenté comme un format de négatif digital non propriétaire, ça pourrait être intéressant pour la pérénité des fichiers à long terme)
A+
Pascal
Guillaume Ménant
Je ne l’utilise pas en effet alors que mon boitier peut sortir les RAW directement dans ce format. Je pourrais aussi les convertir au moment de l’import (il parait qu’on gagne en taille d’ailleurs) mais je n’ai pas pris le temps d’en regarder le fonctionnement.
Peut-être pour bientôt ;-)
Glencc
merci pour cet article. il va beaucoup m’aider pour la gestion de mes photos.
nicomars
Merci beaucoup pour ce partage de ton workflow.
Pour la sélection des images, 2 raccourcis utiles dans le module Biblio :
– L (permet d’assombrir l’écran à l’exception de la photo plus pratique dans certains cas pour faire sa sélection)
– Pour passer directement à la photo suivante après sélection, il faut appuyer sur MAJ + sélectionner ou appliquer une note. Le plus simple est un bon CAPS LOCK et de jouer avec les flêches.
Dutel
Bonne démarche de classement. Mais est-ce à dire que tu définis les tags dans les mots clé pour chacune des photos ?
Guillaume Ménant
Oui en effet, je définis les tags qui-vont-bien pour chacune des photos que je retouche afin de les classer et de savoir lesquelles sont retouchées ou non…
Nicolas
très interessant article !
personnellement j’utilise un workflow sous Lightroom un peu plus complexe mais l’article est complet et bien fait !
bravo !
sashimi
Article intéressant, qui vient à point nommé. Je viens en effet de décider de me fixer à Lightroom. Jusqu’à présent j’hésitais entre CaptureOne et Lightroom, mais ce dernier étant bien plus populaire, le choix est vite fait.
Que fait ton « preset basic » de développement au juste ?
Sachant que tu shootes en RAW, ne passes-tu pas en revue la balance des blancs pour chaque photo ? (même celles flaggées d’intérêt « moyen »)
Anthony
Bonjour Guilllaume
Merci pour cet article très intéressant et parfaitement clair.
J’ai une question sur cette partie de ton texte :
« j’utilise pour cette phase un preset d’exportation qui exporte les photos sélectionnées dans leur résolution et qualité maximum en JPEG, dans leur répertoire d’origine et les ajoute automatiquement à mon catalogue Lightroom »
Je suis à la recherche de ce type d’outil…Peux-tu me dire si c’ets un preset que tu as téléchargé ou configuré toi même ?
Merci d’avance pour ton aide.
Anthony
Stefon
En utilisant google tu tape, le nom de ton appareil (ou juste la marque) + Lightroom presets (plus de chance en anglais) tu devrais en trouver certains. Une fois mis dans LR, ils doivent se retrouver (selon le type), soit dans la rubrique étalonnage de l’appareil photo, soit dans paramètres prédéfinis… Plus qu’a tester et à peaufiner, une fois que tu obtiens ce que tu veut, clique sur le « + » à coté de l’écriture « paramètres prédéfinis » de LR, donne un nom à ton preset (décoche recadrage et températures des couleurs)… Maintenant tu es prêt, à la prochaine importation, applique ton preset sur une photo, puis sélectionne les toutes et clique sur synchroniser, et voila…
Guillaume, un grand bravo pour ton sens du partage.
Ping :
Demosthene
Je découvre l’article via Eos-Numérique. Et comme je vais « prendre » ton idée pour les collections dynamique, je te « donne » une petite astuce.
Les raccourcis des drapeaux : X pour Rejected (drapeau noir) et P pour Pick (drapeau blanc). R pour Remove (pas de drapeaux).
Une fois que tu as taggé les photos Rejected, : Photo=> Delete Rejected photo supprimer les photos avec drapeau noir. Tu peux supprimer du catalogue ou du disque.
Merci pour cet article.
Nerval
Tout d’abord merci pour ce tuto qui m’a été très utile ! Par contre, j’ai une question. J’ai utilisé sensiblement les même mots-clefs que vous, pourtant lightroom semble confondre ces derniers lorsqu’ils partagent une même racine. Je m’explique. Lorsque je tague une photo portfolio, celle-ci va aussi rejoindre la collection dynamique qui ne doit pourtant recevoir que celles taguées toportolio.
Savez-vous pourquoi ?
Guillaume Ménant
Oui parce que tu as créé la collection en disant qu’elle devait contenir les photos contenant « portfolio » dans leurs mots-clé alors qu’il faut que les photos contiennent LE MOT « portfolio » ou « toportfolio »
;-)
Nerval
Problème réglé, c’était effectivement tout bête. Merci et encore bravo pour cet article très utile.
Thanks
Merci beaucoup pour ce superbe tuto
François
merci pour tes infos précieuses, on a toujours a en apprendre.
François
Mauxane
Merci beaucoup pour cet article. Je commençais à être perdu dans mes photos.
Mauxane
mathieu ELiE
Super article. Tout simplement.
Merci
Guillaume Ménant
Merci à tous !!! :D
Ping :
Teddy
Merci pour ce superbe tuto !
Je viens de tester les collections dynamiques proposées c’est vraiment agréable à utiliser.
Juste une petit question. Après avoir traiter les photos, elles n’ont plus rien à faire dans les collections dynamiques? On peut donc enlever « postworked » pour laisser place aux photos suivantes?
Guillaume Ménant
Merci à toi de ton passage et de ton commentaire. Concernant les photos retouchées, tu peux faire comme tu le souhaites mais personnellement elles y restent et sont dans la catégorie « retouchées » justement. c’est une sortie de macro-catégorie qui regroupe toutes celles qui sont en dessous (et pas un dossier).
Mat
Excellent tuto très clair et super utile !!! Merci beaucoup Guillaume.
Ping :
Julien
Merci beaucoup pour cet excellent workflow !!!
Une petite question, que fais ton preset « Basic » pendanrt l’importation ?
En te remerciant encore !!!
mathieu
Salut et merci pour tous ces conseils.
une petite question, tu parle de preset ou puis-je en trouver.
quels sont seux qui sont intéressent ????
une autre petite question:
Utilise tu un catalogue par séance photo ou tu as toutes tes shoot sur le même ???
merci d’avance pour la réponse à mon post et a très vite
cordialement
Guillaume Ménant
Pour les presets, en cherchant sur internet tu en trouvera vraiment des tonnes (des gratuits et des payants). par contre il faut maintenant faire attention car les presetes LR4 sont différents des 3.
Sinon pour les catalogues, j’en ai pour le moment 1 seul depuis que j’utilise LR avec des dizaines de milliers de photos dedans… Mais je pense changer ça car ça ne doit pas trop plaire à LR ^^
Titane333
merci beaucoup pour ces très bonnes explications :)